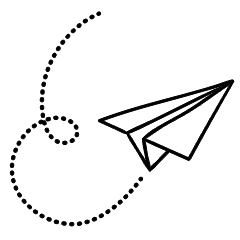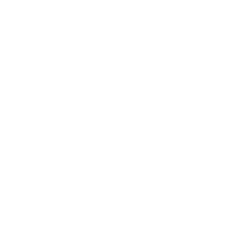In today’s fast-paced digital world, having a computer that runs smoothly and efficiently is essential for productivity, gaming, and overall user experience. However, over time, PCs can become sluggish and less responsive due to various factors such as cluttered files, outdated software, and hardware limitations. If you find yourself frustrated with your PC’s performance, do not worry! Here are 20 quick tips to help you boost your PC’s performance and get it running like new again.
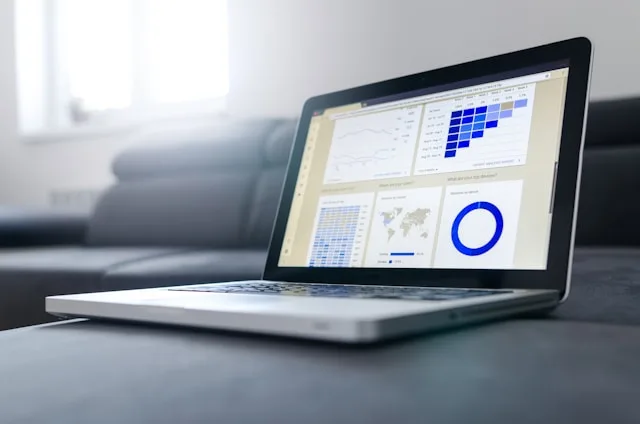
Below are the tips that will make your pc considerably faster for daily work.
Clean Up Your PC
One of the first steps to improving your PC’s performance is to declutter it. Over time, your computer collects unnecessary files, programs, and shortcuts in temp folder, which can slow it down. Take some time to remove unused programs, delete temporary files, delete prefetch folder files and organize your desktop and files. you can also run disk cleanup utility provided by windows.
Consider cleaning files in these locations from Start > Run command box
- %temp%
- temp
- prefetch
Also check %appdata% folder to clear unused program folders but be careful to delete folders in this location because deleting wrong ones may hamper your existing installed program to work correctly.
Update Your Operating System and Drivers
Keeping your operating system and drivers up to date is crucial for optimal performance and security. Check for updates regularly and install them to ensure that your PC is running the latest software and drivers. whenever available install updates to enjoy smooth experience. and don’t forget to check update release note on Microsoft official website to have information on bug fixes and enhancements.
Optimize Startup Programs
Many programs automatically launch when you start your PC, which can prolong the boot-up process and consume system resources. Disable unnecessary startup programs to improve boot times and free up resources for other tasks.
To do that invoke Task manager and go to startup tab you will see list of startup programs disable programs as per your preference.
Increase RAM
If your PC is running slow, upgrading your RAM can provide a significant performance boost. More RAM allows your computer to handle multiple tasks simultaneously without slowing down. Mostly motherboards have 4 slots of memory add RAM modules as per your need and requirement of your daily tasks.
Use Solid-State Drive (SSD)
Replacing your traditional hard drive with a solid-state drive (SSD) can drastically improve your PC’s speed. SSDs are faster, more reliable, and more energy-efficient than traditional hard drives, resulting in faster boot times and quicker file transfers. NVMe Memory are lot faster than standard SSDs if your budget allows consider buying those and install operating systems on that or programs that you need to run quicker.
Defragment Your Hard Drive
Disk fragmentation occurs over time as files are stored and deleted on your hard drive, leading to slower read and write speeds. Defragmenting your hard drive can help organize files and improve overall performance. Right click on Drive that you want to Defragment click on Properties and go to Tools tab and click on Optimize button in Optimize and Defragment Drive section. This process will take sometime to complete, once completed you can see performance increase in drive operations.
Run Disk Cleanup
Disk cleanup is a built-in tool in Windows that allows you to free up disk space by removing temporary files, system files, and other unnecessary items. Running disk cleanup regularly can help improve your PC’s performance and free up valuable storage space.
Right click on Drive that you want to perform Disk cleanup click on Properties and go to General tab you’ll find a button for Disk cleanup.
Manage Your Browser
Web browsers can accumulate a lot of data over time, including cache, cookies, and temporary files, which can slow down your browsing experience. Clearing your browser’s cache and cookies regularly and disabling or removing unnecessary browser extensions can help improve performance.
Optimize Your Graphics Settings
If you’re a gamer or use graphics-intensive applications, optimizing your graphics settings can significantly improve performance. Adjusting settings such as resolution, texture quality, and anti-aliasing can help ensure smooth gameplay and faster rendering times. Optimizing games will boost up your FPS count in games resulting in smoother gameplay.
Disable Visual Effects
While visual effects may enhance the aesthetics of your operating system, they can also consume system resources and affect performance. Disabling unnecessary visual effects can help improve overall responsiveness and speed up your PC.
Regularly Update Software’s
Outdated software can have security risks and impact pc performance. Make sure to keep your applications and programs updated to the latest versions to ensure optimal performance and protection against vulnerabilities. There is also a risk of exploitation of computer vulnerabilities in order to gain access to your computer by hackers so regularly updating apps and operating system is very crucial.
Monitor Your PC’s Temperature
Overheating can cause your PC to throttle performance and even damage components over time. Use monitoring tools to keep an eye on your PC’s temperature and take steps to improve cooling if necessary, such as cleaning dust buildup or upgrading cooling solutions.
Scan for Malware and Viruses
Malware and viruses can significantly degrade your PC’s performance and compromise your data security. Regularly scan your system for malware and viruses using reputable antivirus software and remove any threats detected. Also while browsing online do not download any risky software’s or files and also do not click on any unsafe links that can harm your computer.
Adjust Power Settings
Adjusting your PC’s power settings can help balance performance and energy efficiency. Consider switching to a high-performance power plan when you need maximum performance and switching to a power-saving plan when running on battery to extend battery life.
Disable Background Processes
Background processes running on your PC can consume valuable system resources and slow down performance. Use Task Manager to identify and disable unnecessary background processes that are not essential for your tasks.
Clean Your PC’s Interior
Dust buildup inside your PC can lead to overheating and decreased performance. Regularly clean the interior of your PC, including fans, vents, and components, to ensure proper airflow and optimal cooling.
Adjust Virtual Memory Settings
Virtual memory, also known as paging file, supplements the physical RAM in your PC. Adjusting virtual memory settings can improve performance by allocating more space for virtual memory, reducing the reliance on physical RAM.
Utilize Performance Monitoring Tools
Take advantage of performance monitoring tools to track your PC’s performance metrics in real-time. Tools like Task Manager, Resource Monitor, and third-party software can help you identify bottlenecks and optimize system resources accordingly.
Upgrade Your Graphics Card
If you’re experiencing performance issues with graphics-intensive tasks such as gaming or video editing, consider upgrading your graphics card. A more powerful graphics card can significantly improve rendering speeds, frame rates, and overall graphical performance, enhancing your PC experience.
Consider Overclocking
For advanced users seeking maximum performance, overclocking your CPU, GPU, or RAM can provide significant performance gains. However, overclocking carries risks such as increased heat generation and reduced component lifespan, so proceed with caution and ensure proper cooling and monitoring.
With these additional tips, you can further boost your PC’s performance and enjoy a smoother computing experience.
Wrapping up
By following these 20 tips, you can optimize your PC’s performance and ensure that it runs smoothly and efficiently for years to come. Whether you’re a casual user or a power user, implementing these strategies can help you get the most out of your computer and enhance your overall computing experience.
Also check our article on How to speed up slow android device.